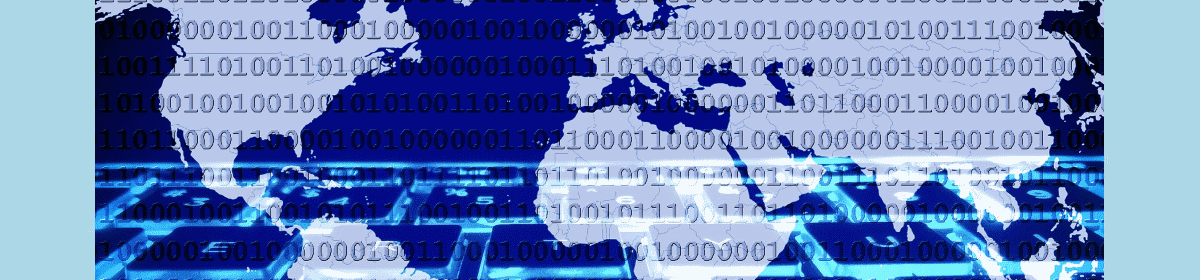Firefox 3.0 Looks Much Better Full Screen. That was written by Geoff Fox of PC Magazine and I think he has got it exactly right.
If you are a Firefox user and have upgraded to Firefox 3.0, then just hit that F11 key to see what he means. If you are working with a 1024 x 768 screen, then the effect is particularly good. The whole screen is taken up with the window content of the webpage you were visiting. If the page is particularly long, then you may have a scrollbar down the right-hand side. The rest is exactly what that website owner was hoping you would see. There are no toolbars along the top or a status bar along the bottom. It is all just visual content.
If you do wish to see which tabs are open, then just move your mouse to the top of the screen and the tab bar will appear. If you were working with the Navigation toolbar visible, then this toolbar will also appear at the top above the tab bar. All the other toolbars you may have had visible still remain hidden in this Full Screen view.
If you are hooked on having these bars permanently visible along the top, then Percy Cabello has some advice for you on how to Tweak Firefox 3 full screen mode. That will make the tabs and navigation toolbar a permanent visible item in your Firefox 3 Full Screen mode.
I very much prefer keeping that clean simple look. Indeed by an approach that I am about to describe, I will suggest to you how you can stay in Full Screen mode probably 95 percent of the time. I work fairly extensively on the Internet. However if I analyze my behavior on any given day, I am probably working within a very restricted list of web pages or URLs. The problem is that from a Full Screen mode webpage, I cannot access my Bookmarks Toolbar.
I raised this problem with my colleagues on the Cre8Asite Forums, in a topic which was titled Maximizing The View Window. There was a suggestion that the Bookmarks or Favorites could be put on a web page. This in turn raised the possibility that such a HTML file could be held on my local computer, which gives the most rapid and reliable access. The following image shows some of the final product. It’s a Demo version of my new computer-resident Home Page.

With what is there, I can work most of the time in the Full Screen version and rarely need to put all those toolbars back. You can download it, if you wish to check the code or modify it to create your own, from this link: Home Page Links Demo.
Some of the features you will note are the clock at the top right, a Google search field and a Quote Of The Day. Below that arranged in a table are some of the links I use for much of the day. When working for a specific client, I often add a few links that are specific to that client.
For those who are novices with HTML, it is a very simple matter to modify the code to remove or add a link. You just open the homepagelinksdemo.htm file in Notepad or something equivalent that can handle text files. The HTML code for a table entry looks like the following:
<td><a href="http://www.mysite.com/">My Site</a></td>
To change the link, put the new URL between the ” ” and add the appropriate name between the > and <. When using such a Home Page, it really becomes very handy if you arrange that opening a new tab shows that Home Page. This can be achieved by using the New Tab Homepage 0.4 Firefox Add-on.
If you wish to select a link on this Home Page, <control>T opens up a new tab with the Home Page showing. Clicking on a link on that Home Page opens the URL in the same tab. Throughout you are working Full Screen. If you no longer want that web page, <control>W will close that tab.
I’m finding this increases my effectiveness and viewing pleasure significantly. Try your own local Home Page and perhaps you will be equally impressed. Unfortunately a similar set-up does not work so smoothly for Internet Explorer. The security features blocking ActiveX controls prevents single click opening of new web pages. Often two clicks are required to remove the blocking feature. The only sensible suggestion for Internet Explorer users is to switch to Firefox.